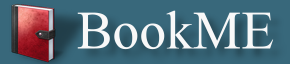Produktbeschreibung
Folgende Informationen stehen zur Verfügung:
Allgemeine Hinweise
Editieren im Textfenster
Drücken Sie die Taste F5 oder betätigen Sie die rechte Maustaste und wählen Sie im PopUp-Menü 'Editieren' um Texte zu erfassen bzw. zu ändern. Wenn Sie den Inhalt speichern wollen, dann klicken Sie entweder in das Inhaltsverzeichnis oder drücken die Tastenkombination STRG+S oder drücken die Taste F5 oder wählen nach einem rechten Mausklick im PopUp-Menü den Punkt 'Speichern'. Danach ist der Browser aktiv.
Prinzipiell sind alle Standard-Editierfunktionen vorhanden, die Sie auch von anderen Editoren kennen. Der Unterschied liegt im Detail und sollte keine Behinderung in der Bedienung darstellen.
So ist es zum Beispiel möglich eine Internetadresse (www...) einzugeben und diese wird im Zuge der Fortschreibung ihres Textes sofort als Hyperlink markiert. Den Link auf die Internetadresse können Sie allerdings nur ausführen, wenn der Browser aktiv ist.
Das gleiche gilt auch für Mail- und FTP-Adressen als auch Dateinamen. Dabei müssen Sie beachten, dass der Adresse der richtige Typ vorangestellt wird (z.B.: mailto:..., ftp://..., file://...). Auch der Menüpunkt 'Einfügen - Hyperlink...' zeigt eine Dialogbox an, in der Sie den Typ auswählen können.
Es können auch Hyperlinks auf Kapitel und Dokumente in BookME gesetzt werden (siehe auch Menü Bearbeiten - Internen Hyperlink kopieren und Menü Einfügen - Internen Hyperlink).
Ab der Version 4.6.0.1 können Sie innerhalb eines Dokumentes Anker definieren und Verweise (Hyperlinks) zu solchen Ankern setzen, um einen Sprung genau an die Ankerstelle innerhalb des Dokumentes zu veranlassen.
Beim Einfügen eines Bildes wird dieses sofort im Textfenster angezeigt. Der Editor speichert allerdings nur den Link auf die Bilddatei. Aus diesem Grund benötigt BookME nur sehr wenig Speicherplatz für seine Dateien. Sollten Sie jedoch eine Bilddatei in ein anderes Verzeichnis auf ihrer Festplatte verschieben oder die Bilddatei löschen, dann erscheint im Textfenster ein kleines rotes X anstatt des Bildes. Das lässt sich natürlich jederzeit korrigieren, wenn der Editor aktiv ist: Klicken Sie mit der rechten Maustaste auf das Bild und wählen den Menüpunkt 'Bildverknüpfung...'. Dort können Sie die Parameter (Pfad und Dateiname) anpassen bzw. neu eingeben.
Wenn Sie mit dem Cursor nur in die nächste Zeile springen wollen ohne einen Abstand zwischen zwei Absätzen anzuzeigen, dann drücken Sie die Tastenkombination SHIFT-Enter.
Sollten Sie die BookME-Datei als Windows-Hilfe oder MHT-Datei exportieren, so werden alle Bilder in diese Datei miteingebunden.
Die nachfolgenden Variablen werden nach Speichern des Textes durch die entsprechenden Inhalte ersetzt:
- [Neues Kapitel] ... Bezeichnung des Kapitels im Verzeichnisbaum
- [Neues Dokument] ... Bezeichnung des Dokuments im Verzeichnisbaum
- [Datum]
- [Jahr]
- [Monat]
- [Tag]
- [Uhrzeit]
- [Autor] ... kann im Menüpunkt Ansicht - Optionen eingegeben werden
- [Standardschrift] ... nur für Formatvorlagen vorgesehen; siehe auch jene, die mit BookME ausgeliefert wurden (Ordner '...\BookME\Formatvorlagen').
Strukturierter Aufbau im Inhaltsverzeichnis - Karteireiter Inhalt
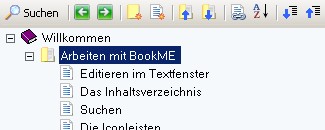 Im Inhaltsverzeichnis besteht jederzeit die Möglichkeit ein neues Kapitel oder ein neues Dokument anzulegen, wobei ein Kapitel selbst auch wieder Kapitel und Dokumente enthalten kann. Somit wird es möglich einen hierarchischen Aufbau Ihrer erfassten Texte zu gestalten.
Im Inhaltsverzeichnis besteht jederzeit die Möglichkeit ein neues Kapitel oder ein neues Dokument anzulegen, wobei ein Kapitel selbst auch wieder Kapitel und Dokumente enthalten kann. Somit wird es möglich einen hierarchischen Aufbau Ihrer erfassten Texte zu gestalten.
Im Prinzip funktioniert das wie beim Windows-Explorer: die Kapitel entsprechen den Verzeichnissen und die Dokumente den Dateien. Sollte Ihnen die Bedienung dieses Programms unbekannt sein, dann sollten Sie einfach eine neue BookME-Datei anlegen und ein wenig experimentieren.
Natürlich können Sie Kapitel und deren Inhalt oder einzelne Dokumente in eine andere Ebene verschieben und auch löschen.
Hinweis: Die oberste Ebene (Buchsymbol) kann nicht gelöscht werden.
Das Verschieben von Kapitel oder Dokumenten erfolgt mittels 'Drag and Drop': Sie klicken ein Element bei gedrückter STRG-Taste im Inhaltsverzeichnis mit der linken Maustaste an und lassen die Maustaste erst wieder über dem gewünschten Ziel los. Mögliche Ziele werden durch eine inverse Darstellung des Kapitel- oder Dokumentennamens angezeigt. Alternativ können Sie für das Verschieben von Kapiteln und Dokumenten auch die Icons anklicken, die aber immer nur um eine Hierarchiestufe verschieben.
Die Bezeichnung eines Kapitels oder Dokumentes lässt sich jederzeit ändern: Wählen Sie den Menüpunkt 'Bearbeiten - Kapitel oder Dokument umbenennen', das entsprechende Symbol in der Iconleiste oder klicken Sie mit der rechten Maustaste auf ein Kapitel oder Dokument und wählen Sie 'Umbenennen' im PopUp-Menü.
Auch das Kopieren eines Kapitels oder Dokuments und Einfügen an anderer Stelle ist jederzeit möglich.
Wenn Sie ein Kapitel oder Dokument anklicken wird der entsprechende Inhalt im Textfenster angezeigt.
Sie können aber auch die Cursortasten zum Bewegen im Inhaltsverzeichnis verwenden.
Suche in allen Kapiteln und Dokumenten - Karteireiter Suchen
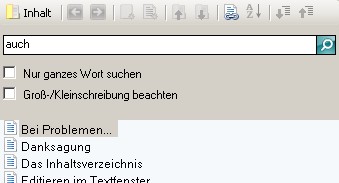 Hier werden alle Kapitel und Dokumente durchsucht. Wie bei der Suche im Textfenster besteht die Möglichkeit den Suchvorgang mittels Einschränkung für Groß-, Kleinschreibung und 'nur ganzes Wort suchen' zu starten. Nach Eingabe des Suchbegriffs und Enter bzw. Anklicken der Symbols 'Suchen' werden die Ergebnisse darunter aufgelistet.
Hier werden alle Kapitel und Dokumente durchsucht. Wie bei der Suche im Textfenster besteht die Möglichkeit den Suchvorgang mittels Einschränkung für Groß-, Kleinschreibung und 'nur ganzes Wort suchen' zu starten. Nach Eingabe des Suchbegriffs und Enter bzw. Anklicken der Symbols 'Suchen' werden die Ergebnisse darunter aufgelistet.
Wenn mehrere durch jeweils ein Leerzeichen getrennte Suchbegriffe eingegeben werden, dann müssen alle im Text eines Kapitels oder Dokumentes vorkommen um in die Auflistung der gefundenen Einträge aufgenommen zu werden. Sollten mehr als vier Suchbegriffe eingegeben werden, so werden nur die ersten vier für die Suche herangezogen.
Beim Anklicken eines Kapitels oder Dokumentes in der Auflistung erfolgt die Anzeige im Textfenster.
Einschränkungen
Wenn der Editor aktiv ist, werden keine Hyperlinks ausgeführt - diese Funktionalität steht nur zur Verfügung, wenn der Browser aktiv ist (siehe Statuszeile von BookME rechts unten).
Die Netzwerkfähigkeit von BookME beschränkt sich auf den Dateizugriff (z.B.: gemeinsames oder freigegebenes Laufwerk mit Verzeichnis für BookME-Dateien).
Sie können maximal 20.000 Kapitel und Dokumente erfassen.
Menü Datei
Neu...
Nach Aufruf dieses Menüpunktes wird eine Dialogbox angezeigt und Sie müssen entscheiden, ob die neu erstellte BookME-Datei als E-Book im ePUB-Format exportiert werden soll oder nicht. Je nach Auswahl erstellt das Programm eine neue BookME-Datei:
- Standard - leere BookME-Datei, die ausschließlich die oberste Hierarchieebene enthält (Buch-Symbol)
oder
- E-Book - BookME-Datei mit Anleitung zur Erstellung eines E-Books im ePUB-Format und vordefinierten Dokumenten.
Sollten Sie eine zuvor bearbeitete Datei geändert, aber noch nicht gespeichert haben, dann weist Sie das Programm darauf hin.
Hinweis: Da das ePUB-Format bestimmte Rahmenbedingungen erfordert, lässt sich eine bestehende BookME-Datei nicht konvertieren bzw. als E-Book im ePUB-Format exportieren.
Öffnen...
Der Standarddialog zum Öffnen einer BookME-Datei wird angezeigt. Wählen Sie eine Datei und klicken auf die Taste 'Öffnen'.
Speichern
Die aktuelle Datei wird ohne Rückfrage gespeichert, sofern bereits ein gültiger Dateiname vergeben wurde.
Hinweis: Nach Einrichtung einer neuen BookME-Datei wird als Dateiname 'Unbenannt.bme' generiert. In diesem Fall wird der Dialog 'Speichern unter...' aufgerufen (siehe dort).
Speichern unter...
Der Standarddialog zum Speichern einer BookME-Datei wird angezeigt. Geben Sie einen Dateinamen ein und klicken Sie auf die Taste 'Speichern'.
Passwort...
In einer Dialogbox können Sie ein Passwort für die aktuelle Datei vergeben. Wollen Sie in der aktuellen Datei ein bereits vergebenes Passwort wieder entfernen, dann löschen Sie alle Zeichen im Texteingabefeld und bestätigen mit OK. Soll das Passwort nicht im Klartext angezeigt werden, dann entfernen Sie den Haken im entsprechenden Optionsfeld (BookME merkt sich diese Einstellung).
Hinweis: Nach Vergabe oder dem Löschen eines Passworts muss die Datei erneut gespeichert werden. Bitte beachten Sie, dass eine BookME-Datei nicht verschlüsselt, sondern nur gegen das Öffnen abgesichert wird. Achtung: Wenn Sie ein Passwort vergeben, kann die Datei erst ab der BookME-Version 3.1.x.x geöffnet werden! Wenn Sie das Passwort löschen, klappt es mit jeder Programmversion.
Berechtigung...
In einer Dialogbox können Sie festlegen, ob alle Kapitel und Dokumente der aktuellen BookME-Datei nur gelesen oder editiert werden dürfen. Standardmäßig kann jede BookME-Datei editiert werden. Diese Funktion dient dem Schutz gegen unbeabsichtigte Änderung der Inhalte.
Wurde eine BookME-Datei mit der Einschränkung 'Nur Lesen' gespeichert, so werden alle Bearbeitungsfunktionen im Programm ausgeblendet. Durch nochmalige Auswahl der Funktion kann die Einschränkung wieder aufgehoben werden.
Hinweis: Diese Funktion steht erst ab Version 4.6.1.3 zur Verfügung und kann durch jeden Benutzer aufgehoben werden.
Importieren...
Der Standarddialog zum Öffnen einer Datei wird angezeigt. Wählen Sie eine Text- (*.txt) oder HTML-Datei (*.htm bzw. *.html) aus und klicken Sie auf 'Öffnen'.
Hinweis: Eventuell vorhandene Inhalte im Textfenster werden nach einer Warnung unwiderruflich überschrieben.
Exportieren...
Der Exportassistent wird aufgerufen und leitet Sie durch die nächsten Schritte. Bitte wählen Sie nach Bedarf aus und klicken Sie auf 'Fertigstellen' am Ende des Dialogs.
Folgende Formate werden unterstützt:
- BookME-Datei (BME): Sinnvoll, wenn nur das aktuelle Dokument oder der aktuelle Zweig gespeichert werden soll.
- Hypertext Markup Language (HTM): Wenn Sie ihr gesamtes Werk in HTML exportieren, dann wird eine Einstiegsseite generiert, in der die Kapitel und Dokumente wie in BookME dargestellt werden, also inklusive interaktivem Inhaltsverzeichnis.
Der Name der Einstiegsseite wird im Exportassistent von Ihnen festgelegt. Die untergeordneten Ebenen werden in einem eigenen Verzeichnis mit gleichem Namen gespeichert, wodurch die Übersicht bei vielen Dateien gewahrt bleibt (Verzeichnis = Dateiname ohne Endung .htm). Sollten Bilder in den exportierten Kapiteln und Dokumenten vorkommen, dann werden diese ins Unterverzeichnis 'images' kopiert und die Verweise (Links) auf die Bilddateien werden automatisch angepasst. - ANSI Text (TXT): Textformatierung, Grafiken und Hyperlinks sind nicht mehr verfügbar
- Kompilierte Hilfe (CHM): Alle Texte, Hyperlinks und Grafiken werden in einer Datei gespeichert. Sie benötigen dazu den Windows-Hilfe-Compiler, der von Microsoft gratis zum Download angeboten wird bzw. auch hier zur Verfügung steht.
Wenn der Hilfe-Compiler im Standardverzeichnis installiert wurde (meistens 'C:\Programme\HTML Help Workshop') findet BookME diesen selbstständig. Sollten Sie den Compiler in einem anderen Verzeichnis installiert haben, so bietet Ihnen der Assistent die Möglichkeit den alternativen Pfad auszuwählen. Sie finden den Hilfe-Compiler auch im Internet, am besten in einer Suchmaschine folgenden Text eingeben: HTML Help Workshop. - Web-Archiv (MHT) - erst ab BookME-Version 4.1.0.3 verfügbar: Webarchive speichern jeden Text, Hyperlinks und Grafiken in einer Datei. Diese Zusammenfassung gibt Ihnen die Möglichkeit, Ihr Werk als einzelne MHTML-Datei (MIME-codiertes HTML-Dokument) zu veröffentlichen oder als E-Mail-Anhang zu versenden. Dieses Format wird von Internet Explorer 4.0 und höher unterstützt und kann auch in Word bearbeitet werden.
Voraussetzung: Microsoft Outlook Express (XP) oder Windows Mail (Vista) oder Windows Live Mail (Win7/8/8.1) - Komprimiertes Archiv mit allen Bildern und verlinkten Dateien (ZIP) - erst ab BookME-Version 4.5.0.1 verfügbar: Ihr gesamtes Werk inklusive aller zugehörigen Bilder und Dateien wird in einer ZIP-Datei gespeichert. Nach dem Entpacken steht eine HTML-Einstiegsseite zur Verfügung, die durch einen Doppelklick in jedem Browser angezeigt werden kann (siehe auch 'Hypertext Markup Language'). Es erfolgt eine Meldung, wenn Bilder und/oder verlinkte Dateien gelöscht, verschoben oder umbenannt worden sind (außer beim Export mit der Dateiendung .txt, .bme oder .mht). Eine genaue Auflistung für die Problembehandlung wird in einer eigenen Datei bereitgestellt.
- E-Book mit allen Bildern (ePUB) - erst ab BookME-Version 4.6.1.3 und nur dann verfügbar, wenn im Menü 'Datei - Neu...' ePUB gewählt wurde: Ihr Werk inklusive aller zugehörigen Bilder wird in einer ePUB-Datei gespeichert und kann danach auf einen E-Book-Reader kopiert und dort gelesen werden.
Hinweis: Beim Exportieren ins HTML-, CHM- und MHT-Format wird durch die Zeichenkodierung UTF-8 (ab BookME 4.4.6.3) die korrekte Darstellung der Umlaute und ein breites Spektrum an Sprachen unterstützt.
Eigenschaften
Es werden die Anzahl der Kapitel und Dokumente angezeigt. Wenn eine BookME-Datei geladen wurde, dann wird zusätzlich die Größe der Datei angegeben.
Seite einrichten...
Der Standarddialog zum Einrichten des Druckers wird aufgerufen. Dort können auch die Kopf- und Fußzeile den eigenen Bedürfnissen angepasst werden.
Druckvorschau...
Der Standarddialog zur Voransicht des zu druckenden Dokumentes wird angezeigt.
Drucken...
Der Standarddialog zur Auswahl des Druckers und seiner Einstellungen wird angezeigt.
Sie können ein Dokument an dieser Stelle auch im PDF-Format speichern, sofern ein PDF-Drucker im System installiert wurde.
Beenden
Das Programm wird beendet. Sollten Sie eine zuvor bearbeitete Datei geändert, aber noch nicht gespeichert haben, dann weist Sie das Programm darauf hin.
Menü Bearbeiten
Rückgängig
Sie können die letzten 32 Arbeitsschritte im Textfenster rückgängig machen.
Wiederholen
Der letzte Arbeitsschritt im Textfenster wird wiederholt.
Ausschneiden
Der markierte Text bzw. das markierte Bild wird entfernt und in die Zwischenablage kopiert.
Kopieren
Der markierte Text bzw. das markierte Bild wird in die Zwischenablage kopiert.
Internen Hyperlink kopieren
Kopiert die Adresse eines Kapitels oder Dokumentes im Inhaltsverzeichnis für das spätere Einfügen im Textfenster.
Hinweis: Nur verfügbar, wenn Editor inaktiv.
Einfügen
Der Inhalt der Zwischenablage wird an der aktuellen Cursorposition in den Text eingefügt.
Hinweis: Wenn Sie zuvor auf einer Internet-Seite Bilder markieren, in die Zwischenablage kopieren und ins Textfenster von BookME einfügen, dann lädt BookME die Bilder herunter, speichert diese in einem eigenen Verzeichnis und passt die Links auf die Bilder automatisch an.
Voraussetzung: Die Links auf die Bilder enthalten einen auswertbaren Pfad (z.B.: src="http://www.dimega.com/[Bildname]"). Je nach Gestaltung der Website sind auch Pfade wie src="/[Ordername]/[Bildname]" üblich - hier ist ein Download nicht möglich!
Nur Text einfügen
Der Inhalt der Zwischenablage wird als 'reiner Text', also ohne Formatierungsmerkmale an der aktuellen Cursorposition im Textfenster eingefügt. Grundsätzlich zu empfehlen, da unvollständige Formatierungsparameter zu einer falschen Textdarstellung führen können.
Hinweis: Nur verfügbar, wenn Editor aktiv.
Alles markieren
Der gesamte Text, alle Bilder und Tabellen werden markiert.
Hinweis: Nur verfügbar, wenn Editor aktiv.
Suchen...
Die Suchmaske mit Optionen zur gezielten Einschränkung des Suchvorganges wird angezeigt.
Suchen und Ersetzen...
Wie beim Suchen besteht auch in dieser Suchen- und Ersetzenmaske die Möglichkeit den Suchvorgang mittels Einschränkung für Groß-, Kleinschreibung und 'nur ganzes Wort suchen' zu starten.
Hinweis: Nur verfügbar, wenn Editor aktiv.
Kapitel oder Dokument löschen
Das ausgewählte Kapitel oder Dokument wird unwiderruflich gelöscht (Achtung: dieser Schritt kann nicht rückgängig gemacht werden).
Hinweis: Nur verfügbar, wenn Editor inaktiv.
Kapitel oder Dokument umbenennen
Das ausgewählte Kapitel oder Dokument kann mit einer neuen Bezeichnung versehen werden. Wenn in Ihrem Text das Wort [Titel] (inkl. der eckigen Klammern) vorkommt, dann wird es ebenfalls durch die neue Bezeichnung ersetzt - wichtig für Formatvorlagen.
Hinweis: Nur verfügbar, wenn Editor inaktiv.
Schriftformatierung entfernen
Entfernt in markierten Textstellen alle Schriftformatierungen.
Hinweis: Nur verfügbar, wenn Editor aktiv.
Hyperlink oder Anker entfernen
Entfernt einen vorhandenen Hyperlink oder Anker.
Hinweis: Nur verfügbar, wenn Editor aktiv und sich der Cursor in einem Hyperlink oder Anker befindet.
Menü Einfügen
Bild...
In einem Dialogfeld wählen Sie die Bildherkunft (Pfad und Name der Bilddatei) und passen die Parameter für Layout und Abstand individuell an. Das Bild wird an der aktuellen Cursorposition eingefügt.
Hyperlink...
Zuerst müssen Sie ein Wort oder auch eine Textpassage markieren, erst dann kann diese Funktion ausgewählt werden. Alternativ steht auch das Icon mit der Weltkugel und den Kettengliedern oder das Popup-Menü zur Verfügung.
Im Dialogfeld wählen Sie den Typ und geben die URL (Unified Resource Locator) ein. Der markierte Text wird daraufhin blau und unterstrichen dargestellt (Standardeinstellung für Hyperlinks).
Sie sind dabei nicht auf Internetadressen beschränkt, sondern können auch Hyperlinks auf Dateien setzen oder Email-Adressen eingeben.
Hinweis: Sollten Sie im Text 'http://...', 'file://...', 'mailto:...' oder andere Typen mit einem gültigen URL mittels Tastatur eingeben, dann wird dieser Text automatisch als Hyperlink dargestellt.
Beachten Sie bitte, dass für die Anzeige des Inhalts auf den der Hyperlink verweist immer das zugehörige Programm gestartet wird.
Ausnahme: bei einem BookME-internen Hyperlink wird das entsprechende Kapitel oder Dokument in BookME angezeigt.
Interner Hyperlink
Der zuvor im Menü 'Bearbeiten' kopierte Hyperlink wird an der aktuellen Cursorposition bzw. an der markierten Stelle im Textfenster eingefügt. Nachdem der Inhalt des Textfensters gespeichert wurde steht der interne Hyperlink zur Verfügung.
Hinweis: Der interne Hyperlink kann nur eingefügt werden, wenn der Editor aktiv ist und zuvor ein Kapitel oder Dokument im Menü 'Bearbeiten' als interner Hyperlink kopiert wurde.
Tabelle...
In der Dialogmaske können Sie verschiedene Parameter der Tabellengestaltung beeinflussen.
Folgende Parameter können Sie ändern:
- Anzahl der Zeilen und Spalten
- Die Breite der Tabelle in Prozent oder in Pixel
- Die Ausrichtung der Tabelle
- Die Hintergrundfarbe und die Rahmenfarbe der Tabelle
- Die Rahmenstärke der Tabelle
- Den Textabstand innerhalb einer Zelle
- Den Abstand zwischen den Zellen
Anker
Sie können innerhalb eines Dokumentes Anker definieren und Verweise (Hyperlinks) zu solchen Ankern setzen, um einen Sprung genau an die Ankerstelle innerhalb des Dokumentes zu veranlassen. Dazu muss nach Markierung einer Textstelle (Sprungziel) zuerst ein Anker über das entsprechende Symbol in der Icon-Leiste gesetzt werden.
Durch die Markierung einer anderen Textstelle kann in weiterer Folge über die Funktion 'Hyperlink einfügen' der Link auf einen Anker eingefügt werden. Wenn Anker im Dokument vorhanden sind, dann werden diese in der Dialogbox 'Hyperlink' automatisch angeboten.
Anker werden blau hinterlegt und in weißer Schrift dargestellt. Zum Entfernen eines Ankers steht im Menü 'Bearbeiten' die Funktion 'Hyperlink oder Anker entfernen' zur Verfügung (nur im Edit-Modus).
Horizontale Trennlinie
In der aktuellen Zeile des Cursors wird eine horizontale Trennlinie eingefügt.
Kapitel
In der markierten hierarchischen Ebene des Inhaltsverzeichnisses wird ein neues Kapitel eingefügt.
Hinweis: Nur verfügbar, wenn Editor inaktiv.
Dokument
In der markierten hierarchischen Ebene des Inhaltsverzeichnisses wird ein neues Dokument eingefügt. Wenn Sie ein Dokument in einem vorhandenen Kapitel ablegen möchten, dann wählen Sie das Kapitel zuvor aus.
Hinweis: Nur verfügbar, wenn Editor inaktiv.
Menü Ansicht
Alle erweitern
Alle Ebenen des Inhaltsverzeichnisses werden erweitert dargestellt. Somit sind alle Kapitel und Dokumente sichtbar und können für die Anzeige des Inhaltes im Textfenster direkt angeklickt werden.
Hinweis: Nur verfügbar, wenn Editor inaktiv.
Alle reduzieren
Alle Ebenen des Inhaltsverzeichnisses werden bis auf die Hauptebene reduziert dargestellt. Somit werden alle Unterkapitel und deren Dokumente ausgeblendet.
Hinweis: Nur verfügbar, wenn Editor inaktiv.
Inhaltsverzeichnis und Textfenster
Das ist die Standardeinstellung im Programmfenster. Der Trennbalken zwischen Inhaltsverzeichnis und Textfenster kann nach Belieben verschoben werden.
Nur Textfenster
Im Programmfenster wird nur das Textfenster angezeigt. Sollten Sie mehr Platz beim Editieren ihrer Texte bevorzugen, dann hilft Ihnen dieser Menüpunkt weiter.
Sortieren
Es werden alle Kapitel und Dokumente im Inhaltsverzeichnis aufsteigend sortiert. Alle neuen Einträge werden entsprechend eingereiht. Sobald Sie die Funktion deaktivieren können die Kapitel und Dokumente wieder nach Belieben verschoben werden.
Hinweis: Nur verfügbar, wenn Editor inaktiv.
Optionen...
Folgende Einstellungen können Sie vornehmen:
- Anzeige des Tipp des Tages bei Programmstart
- Laden der zuletzt bearbeiteten BookME-Datei beim nächsten Programmstart
- Im Internet nach Programm-Updates von BookME suchen
- Programmfenster immer im Vordergrund anzeigen (nur bei einem Programmfenster möglich)
- Festlegen eines Minutenintervalls zur automatischen Speicherung der in Bearbeitung befindlichen BookME-Datei
- Im Inhaltsverzeichnis die Verbindungslinien ein- oder ausblenden
- Das automatische Erstellen einer Kopie einer zur Bearbeitung geöffneten BookME-Datei ein- oder ausschalten.
- Beim Speichern einer BookME-Datei auch ein Lesezeichen auf das aktuelle Dokument oder Kapitel setzen; dieses wird beim nächsten öffnen der Datei automatisch angezeigt
- Festlegen der Formatvorlagen für Kapitel und Dokumente (kann jederzeit geändert werden, wodurch verschiedene Layouts für Kapitel und Dokumente innerhalb einer BookME-Datei möglich sind)
- Eingabe ihres Namens für das Ersetzen des Textfeldes [Autor] in einem Kapitel oder Dokument (siehe auch vorgefertigte Formatvorlagen im Installationsverzeichnis von BookME).
- Festlegen der Standardschrift im Textfenster. Damit die gewählte Schrift im Textfenster zur Anwendung kommt, muss sich in einer Formatvorlage das Textfeld [Standardschrift] befindet (in allen vorgefertigten Formatvorlagen bereits vorhanden).
- Die standardmäßig vorgegebenen Pfade für die BookME-Dateien, die darin verlinkten Bilder und die Formatvorlagen können geändert werden.
Menü Hilfe
Inhalt und Index
Dieser Menüpunkt startet die Hilfe von BookME.
Tipp des Tages...
Nach Einblendung eines Dialogfensters können Sie sich allerlei Hinweise zur Bedienung und Funktionalität des Programms anzeigen lassen und bestimmen, ob der Tipp des Tages bei jedem Programmstart erscheint.
BookME im Web
Nach Aufruf dieser Funktion wird bei korrekter Installation eines Internetbrowsers auf Ihrem PC nach dem Verbindungsaufbau sofort die Homepage von BookME angezeigt.
Info...
Sie erhalten Information zur Programmversion, zum Lizenznehmer und die Möglichkeit Systeminformationen anzuzeigen.
Lizenz...
Dieser Menüpunkt kommt erst ab der BookME-Version 4.7.1.3 zum Einsatz. Nach einem erfolgreichen Einlesen der zugesandten Lizenz-Datei wird dieser Menüpunkt wieder ausgeblendet. Der Lizenznehmer kann danach im Menü 'Hilfe - Info...' angezeigt werden.